Connecting
You'll probably not want to type all that into mIRC everytime to start it, just so you can chat... I sure wouldn't. So here's quick guide to setting mIRC up properly....
Right... load up mIRC (good start is that.. unless you've already got it open, in which case don't bother) and click the options button (second button from the left on the toolbar
![]() ). You become the proud owner of a window like this:
). You become the proud owner of a window like this:
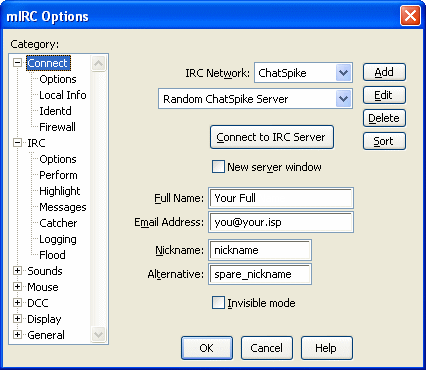
If you don't, but get a similar window with different contents, you've probably been fiddling in here before, mIRC remember which options page you used last. No worries, scroll to the top of the list on the left and click "Connect". If you haven't done already, fill in the options at the bottom. You don't need to enter "real" details if you aren't happy doing so. Hit the Add button, and we'll add the ChatSpike network to mIRC's list.
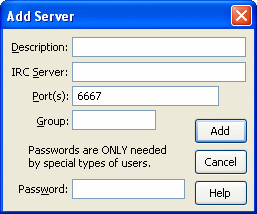
|
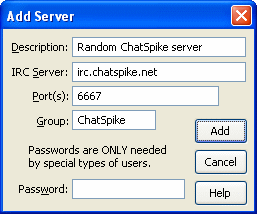
|
Note: if you're using any of the SSL plugins, see the relevent guides for connection details. StunTour users should have the Port(s) field set to 6697.
Now the simple part... given the window on the left by clicking Add, fill in the boxes to make it look like the window on the right. You can put your own description and group name in but there is little point in straying from accurate informative information. Make sure you get the "IRC Server" part exactly right, otherwise you'll have problems connecting. It might be a good idea to copy and paste the text from the link in the bottom left of this page, just to make really sure....
Once all that's done, hit the Add to complete the process. Unless you have good reason, you shouldn't need to add specific servers. Random server selection effectively increases the load balancing process across the network, resulting in a generally better performing network, in turn providing a better chat experience for all.
Lastly, and this bit is optional really, is to make mIRC come onto ChatSpike automatically when you start it.
